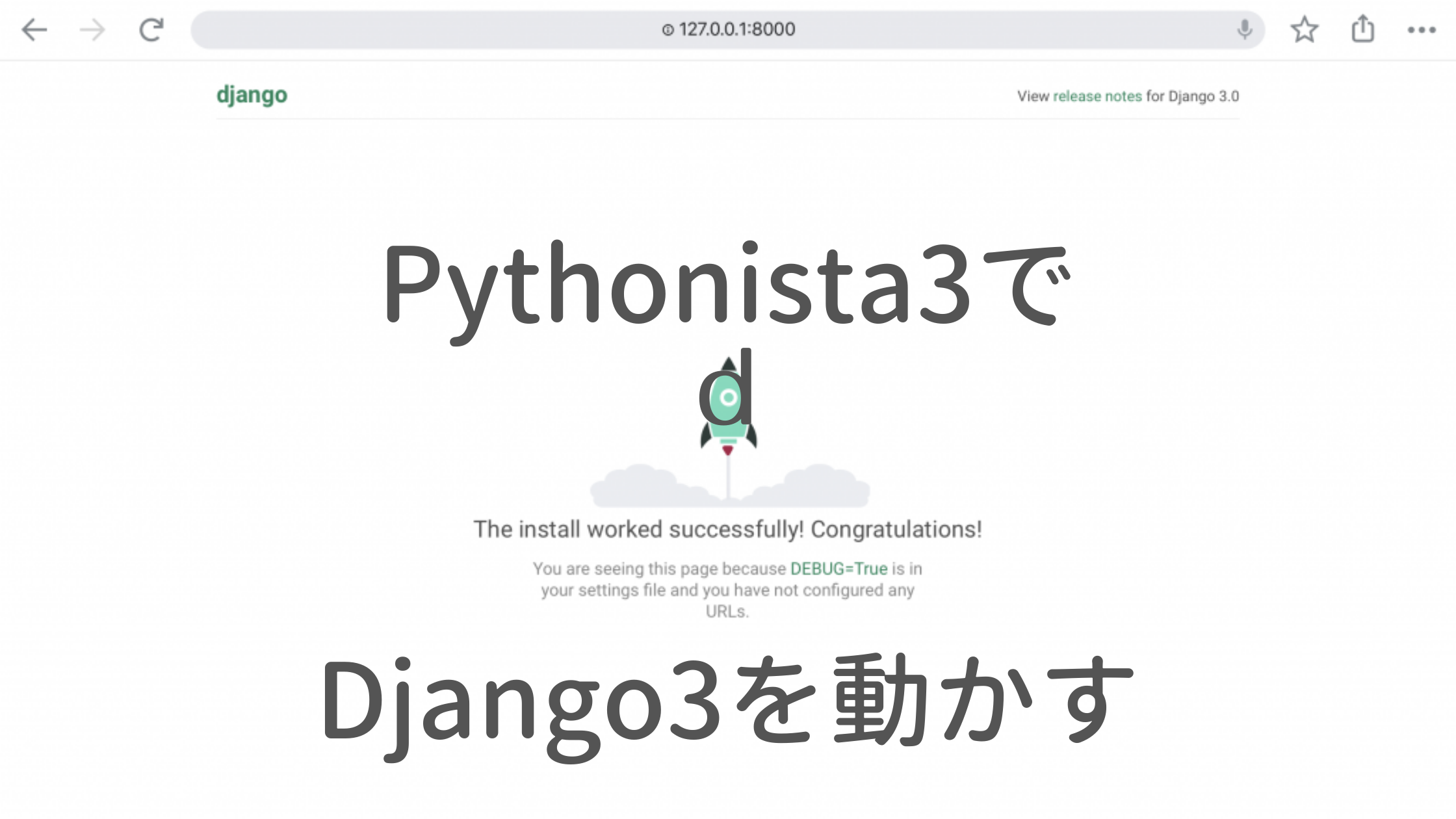はじめに
iPad Proを購入しました。今までWindows+eclipseで使っていたDjangoを、iPadでもやりたい!と思い立ち、実施してみました。
その忘備録です。
Pythonista3をダウンロード
App Storeにて、Pythonista3をダウンロードします。1,220円(2020/9/13現在)です。
https://apps.apple.com/us/app/pythonista-3/id1085978097?mt=8
Pythonista3にStaShを導入する
StaSh導入のため,Pythonista3で適当に新しいスクリプトファイルを作ります。
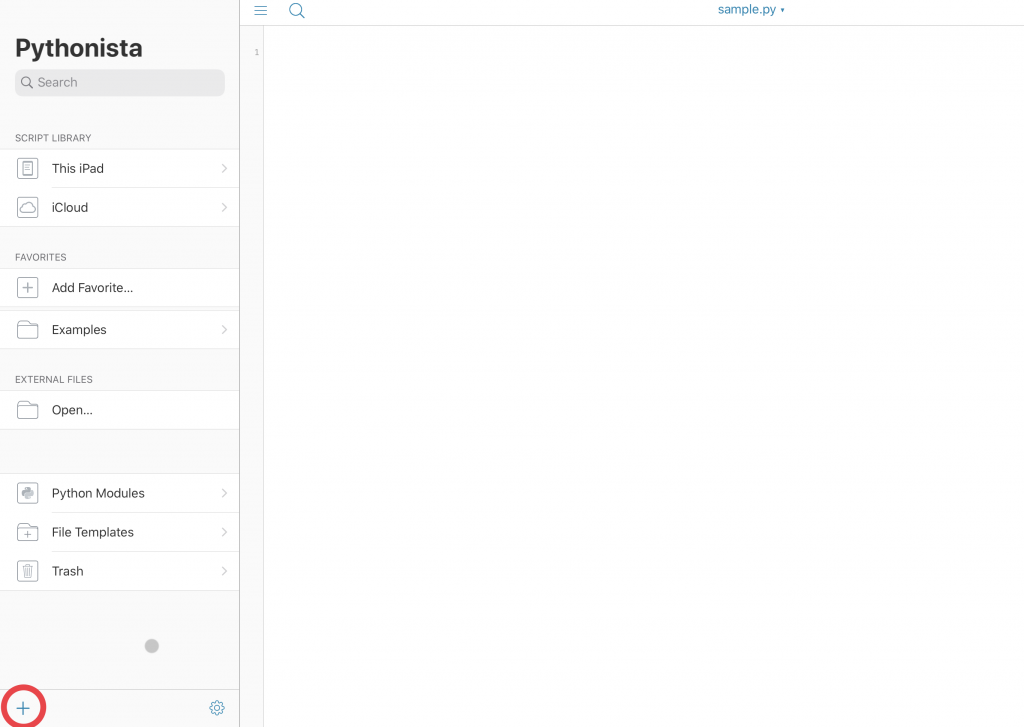
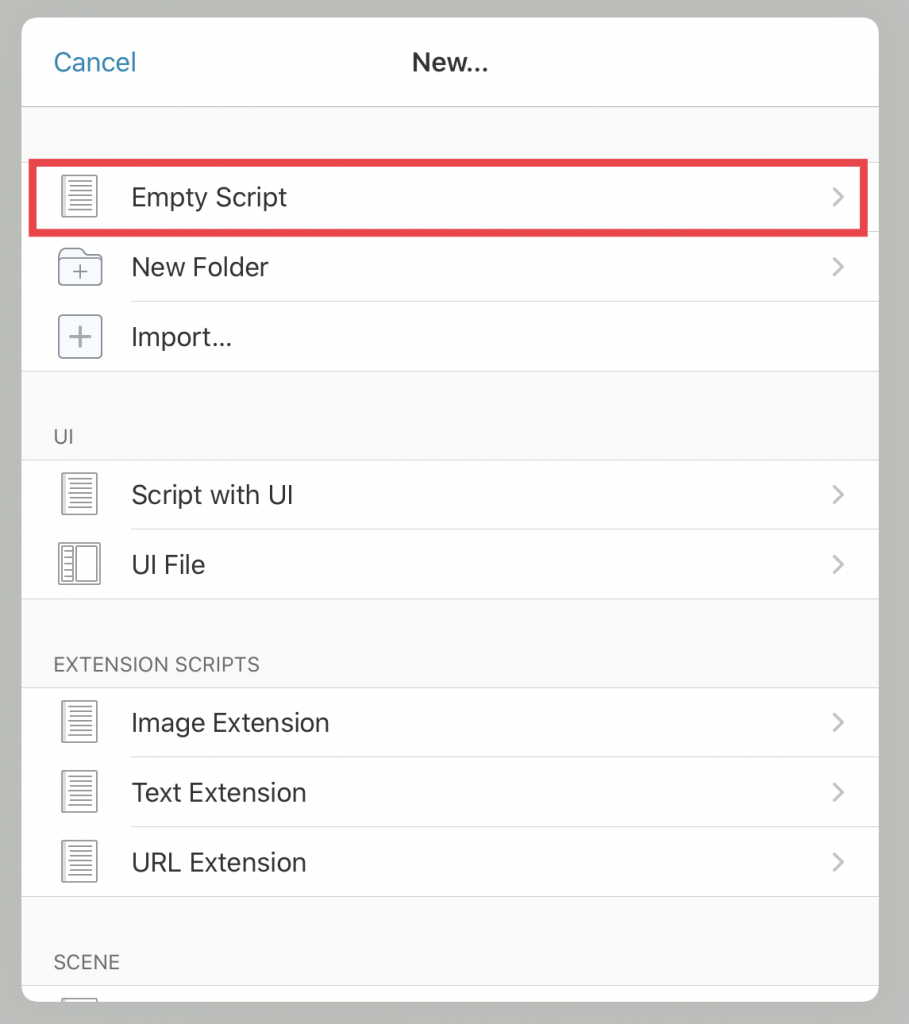
適当なファイル名を入力して、「Create」を選択します。
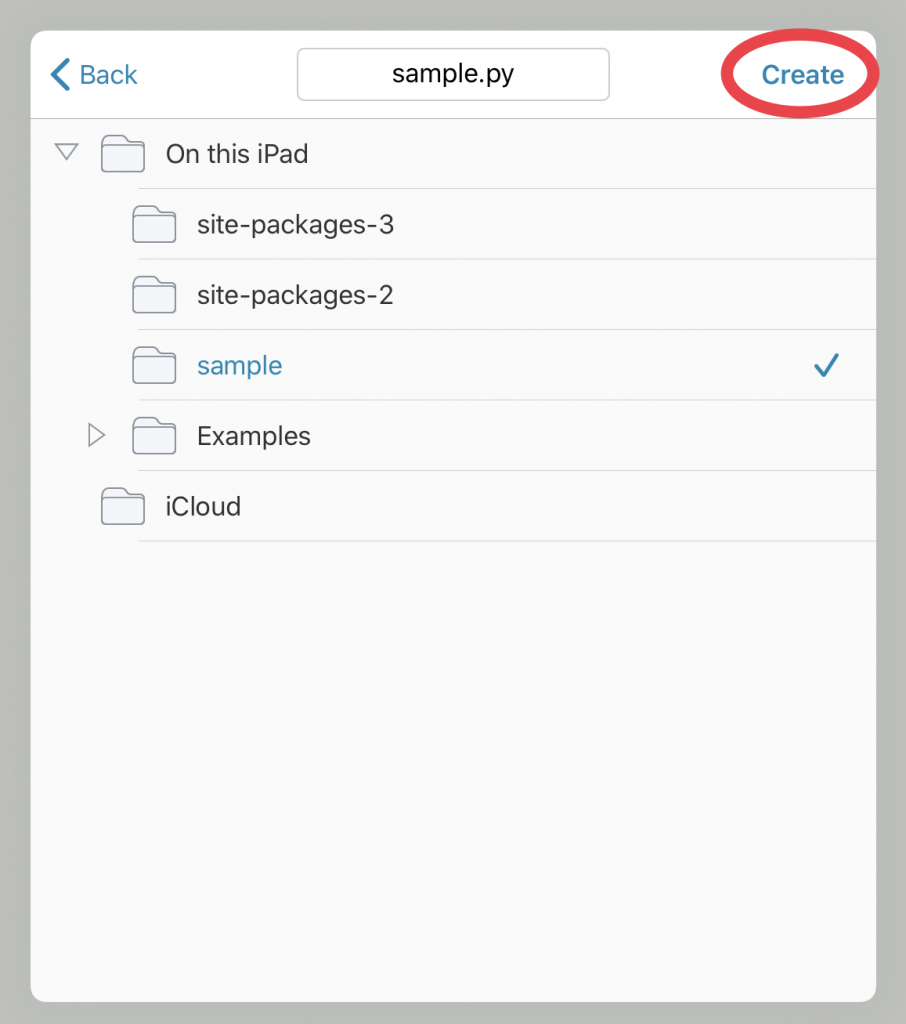
作成した空のスクリプトファイルに、以下を入力し、▷にて実行します。
import requests as r; exec(r.get('http://bit.ly/get-stash').text)

これでStaShが導入できました。
StaShを使ってDjangoをpipでインストールする
SCRIPT LIBRARY内のThis iPadの「launch_stash.py」を▷で実行します。
以下のように、Djangoインストールのコマンドを入力します。

バージョンを指定しない場合は、以下を入力してください。
pip install Djangoバージョンを指定したい場合は、以下のように==バージョンで指定してください。
pip install Django==3.0.7ここでは、上記(バージョン3.0.7)で動作を確認しました。
Djangoプロジェクトを作成する
StaShにて、任意のプロジェクト名(ここではsample_project)で以下を入力します。
django-admin.py startproject sample_project作成後、一度Pythonista3を閉じて、再度開きます。
開発用サーバーを起動する
SCRIPT LIBRARY内のThis iPad内にプロジェクト名のフォルダが作成されているので、その中の「manage.py」を開きます。
▷を長押しして、以下を入力して「Run」を押します。
runserver —-noreload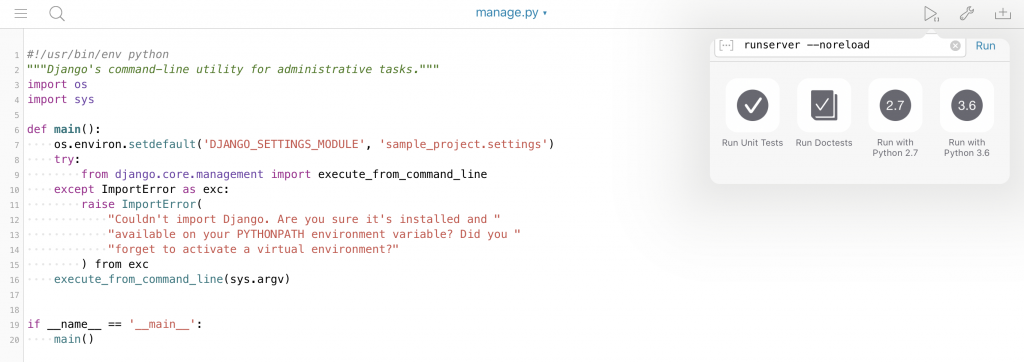
以下のような画面が出たら成功です。

以下のようなエラーが出た場合、—noreloadの入力が誤っている可能性があります。(-を普通に入力しようとするとできず、-x-noreloadを入力してxを消すとうまくいきました)
CommandError: "—-noreload" is not a valid port number or address:port pair.以下にブラウザでアクセスします。
http://127.0.0.1:8000/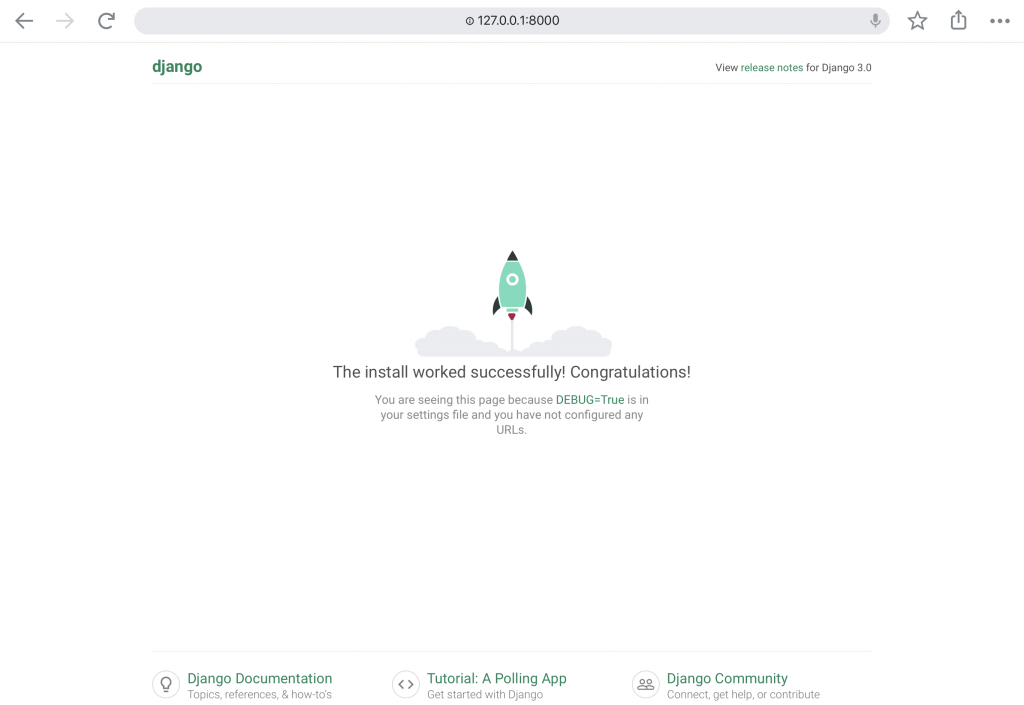
動きました!
参考
以下サイトを参考にさせていただきました。